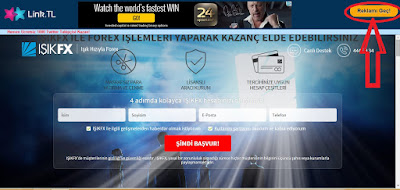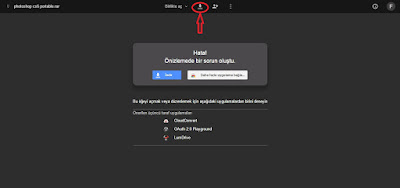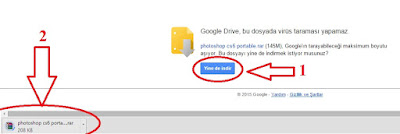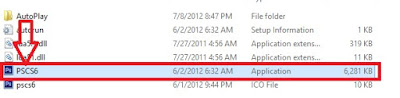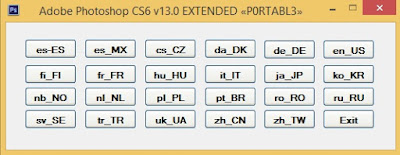Merhaba arkadaşlar bir fotografta aşağıdaki gibi görünmek ister misiniz?
Cevabınız evet ise gerekli meteryaller aşağıdaki gibidir:
Bir adet fotograf çeken zamanlayıcı özellikli cihaz.
Sabit durması için tripot.
Bilgisayarda yüklü photoshop programı.
Yapılışı:
1. Fotograf çeken cihazımızı bir yere sabitleyerek zamanlayıcıyı ayarlayalım ve kendimizi kaç tane çoğaltmak istiyorsak o kadar farklı yerlerden aşağıdaki gibi kendimizi çekiyoruz.
2. Çektiğimiz fotoğrafları bilgisayara rahat ulaşacağımız yere kopyalıyoruz.
3. Photoshop programı ile tüm fotoğrafları açıyoruz.
4.Açtığımız fotoğrafları bir fotografa katman olarak ekliyoruz.
5. En arkada olmasını istediğimiz fotografı en alt katmana koyuyoruz. en önde olmasını istediğimizi de en üste koyuyoruz. Diğer katmanları görünmez yapıyoruz.
6. Layer 0 adlı katmanı seçerek arkadaki resim görünene kadar gerekli yerlerini siliyoruz.
7. Diğer katmanlarıda sırasıyla görünür yaparak önde görünmesini istediğimiz fotoğrafı siliyoruz.
8.En arkadaki objemiz kayboldu, bu yüzden görünür yaptığımız katmanı seçerek arkadaki resimin görünmesi için gerekli yerleri siliyoruz.
Not: Layer 1 seçili olduğu için silme sadece layer 1 de olur diğer katmanlar etkilenmez.
9. Şimdi son görünür yapmadığımız katmanı görünür yapalım.
10.Gördüğünüz gibi tekrar arka plandaki resim ve son görünür ettiğimiz resim kayboldu. Arkadaki resimi görünür yapmak için yine görünür ettiğimiz katmanı seçip arkadaki resimin olduğu yerleri sileceğiz.
11. Son görünür ettiğimiz resim hala yok ortalıkta bunun için son görünür ettiğimiz resimin yukarısındaki tüm katmanların son görünür ettiğimiz resim görünene kadar siliyoruz.
12. Yukarıdaki resimde gördüğünüz gibi sadece eller göründü. Çünkü en yukarıdaki katmanın gerekli yerlerini seçip silmeliyiz.
13. Yukarıda gördüğünüz gibi tüm katmanlar görünür oldu. Ufak tefek resimler arası renk geçişleri var bunları yok etmek için sadece alt iki katmanı görünür yaparak iki katman arası uyum için layer 2 yi silmeye başlayalım
.

14. Son iki katman arasında gördüğünüz gibi herhangi bir renk geçişi sıkıntısı yok. o yüzden bir üst katmanı da görünür yapıyoruz ve seçerek renk geçişlerini siliyoruz.
15. Yukarıda gördüğünüz gibi renk geçişi problemlerinin asıl kaynağı bu katman. Bu katmanı seçerek renk geçişi problemi olan yerleri siliyoruz.
16. Gördüğünüz gibi Layer 1'e ait tüm renk geçişi problemleri silindi. Şimdi sıradaki aşama en üstteki katmanı görünür yapıp renk geçişi problemlerini tespit edip problemleri ortadan kaldırmak.
17. Yukarıda görüldüğü gibi Layer 0'da da renk geçişi problemleri mevcut. Bu problemleri siliyoruz.
18. Gördüğünüz gibi herhangi bir renk geçişi problemi kalmadı. Bu problemler çözüldüğüne göre işlemimiz tamamlandı.